The Everything dark theme:
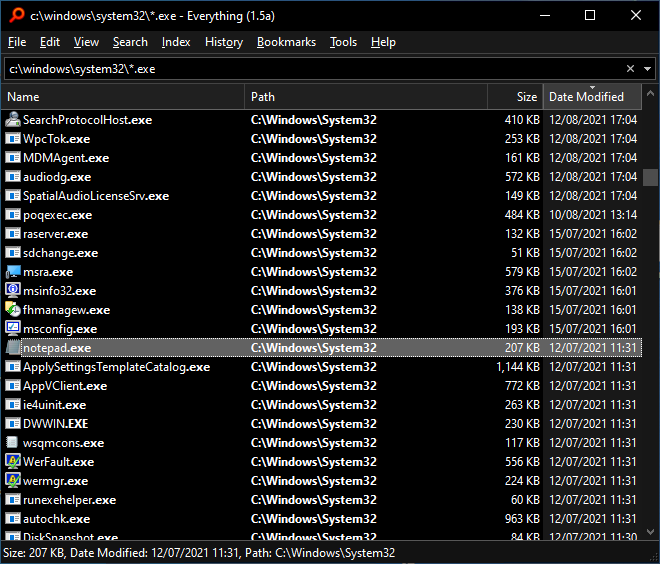
Dark theme
Accent colors
Standard theme
Customize fonts and colors
Advanced colors and styles
Dark theme
Everything will automatically use a dark theme if dark mode for apps is set in Windows 10.
To force Everything to use a dark theme (overriding system settings):
- In Everything, from the View menu, under the Theme submenu, click Dark.
- From the Start menu, type in the following:
dark - Click Turn on dark mode for apps.
- Change Choose your color to Dark.
Accent colors
Use an accent color to give Everything some color:
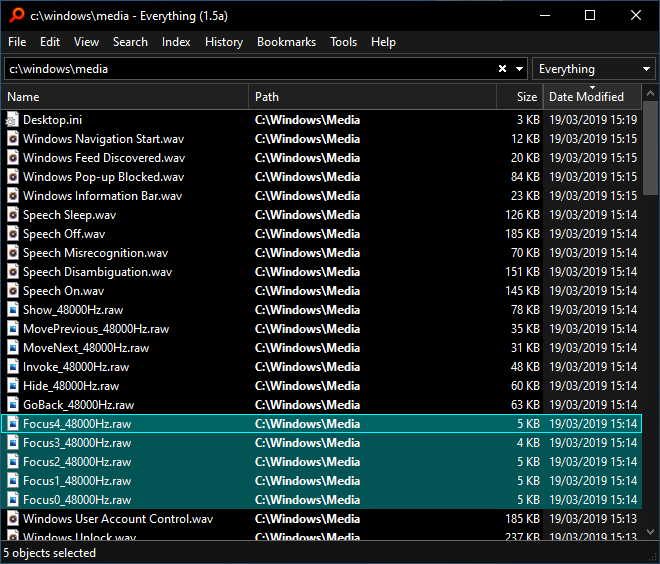
To set an accent color:
- In Everything, from the Tools menu, click Options.
- Click Fonts and Colors on the left

- Click the color button to the right of Accent color.
- Pick a color and click OK.
-or- - Set Accent color to Default to use your Windows 10 accent color.
- Click OK.
- From the Start menu, type in the following:
accent - Click Choose your accent color.
- Under Choose your accent color, pick a new color.
- In Everything, from the Tools menu, click Options.
- Click Fonts and Colors on the left
- Set Accent color to none.
- Change Item to: Result List
- Click the color button to the right of Item accent color.
- Pick a color and click OK.
- Click OK.
Setting an item accent color will override the global accent color.
Set the item accent color to default to use the global accent color.
Standard theme
The standard theme will use the stock windows controls by default.
Set an accent color for the standard theme to give Everything a modern look:
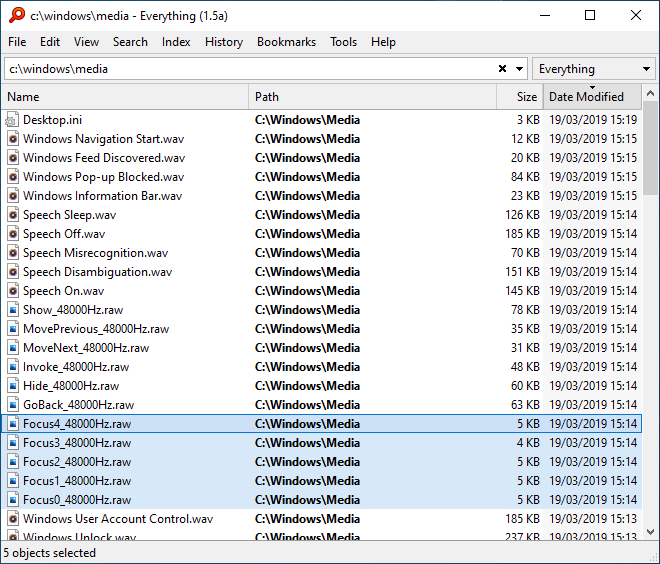
To set an accent color for the standard theme:
- In Everything, from the Tools menu, click Options.
- Click Fonts and Colors on the left
- Change Theme to Standard.
- Click the color button to the right of Accent color.
- Pick a color and click OK.
- Click OK.
Customize fonts and colors
You can now set a custom font for each control.
To set the font for a specific control:
- In Everything, from the Tools menu, click Options.
- Click Fonts and Colors on the left
- Select the control Item, for example: Search Edit.
- Select a Font.
- Select a Size.
- Click OK.
To set foreground and background colors:
- In Everything, from the Tools menu, click Options.
- Click Fonts and Colors on the left
- Select the control Item.
- Select the State.
- Set the Foreground color.
- Set the Background color.
- Click OK.
| Custom foreground and background colors may look odd when changing the accent color. |
Advanced colors and styles
To show a border around selected items:
- In Everything, type in the following search and press ENTER:
/selected_border=1
where 1 is on and 0 is off.
the default is: 0
To customize the selected border color:
- Please make sure selected_border is enabled above.
- In Everything, type in one the following searches and press ENTER:
/selected_border_color=#rrggbb
/selected_inactive_border_color=#rrggbb
/dark_selected_border_color=#rrggbb
/dark_selected_inactive_border_color=#rrggbb
where rr, gg and bb are the color values for Red, Green and Blue in hex.
The selected borders are only shown when using an accent color.
To override the dark theme selection mask background color:
- In Everything, type in the following search and press ENTER:
/dark_translucent_selection_rectangle_background_color=#rrggbb
where rr, gg and bb are the color values for Red, Green and Blue in hex.
The default is empty to use the system selection color.
To override the dark theme selection mask border color:
- In Everything, type in the following search and press ENTER:
/dark_translucent_selection_rectangle_border_color=#rrggbb
where rr, gg and bb are the color values for Red, Green and Blue in hex.
The default is empty to use the system selection color.
To override the standard theme selection mask background color:
- In Everything, type in the following search and press ENTER:
/translucent_selection_rectangle_background_color=#rrggbb
where rr, gg and bb are the color values for Red, Green and Blue in hex.
The default is empty to use the system selection color.
To override the standard theme selection mask border color:
- In Everything, type in the following search and press ENTER:
/translucent_selection_rectangle_border_color=#rrggbb
where rr, gg and bb are the color values for Red, Green and Blue in hex.
The default is empty to use the system selection color.
To increase the margin on the left of the result list:
- In Everything, type in the following search and press ENTER:
/listview_margin_left=16
where 16 is the width in logical pixels. (Windows Explorer uses a value of 16).
the default is: 0
To customize the vertical spacing between result list items:
- In Everything, type in the following search and press ENTER:
/listview_item_spacing=5
where 5 is the extra spacing in logical pixels to use between items. (Windows Explorer uses a value of 5)
the default is: 0 - Type in the following search and press ENTER:
/restart
To customize the dark theme highlight background color:
- In Everything, type in the following search and press ENTER:
/dark_highlight_background_color=#rrggbb
where rr, gg and bb are the color values for Red, Green and Blue in hex.
The default is empty to use a Gray highlight color.
The dark highlight color is only used when the accent color is set to none.
To customize the dark theme highlight foreground color:
- In Everything, type in the following search and press ENTER:
/dark_highlight_foreground_color=#rrggbb
where rr, gg and bb are the color values for Red, Green and Blue in hex.
The default is empty to use a White color.
Everything 1.5 enables full row select by default, to disable full row select:
- In Everything, from the Tools menu, click Options.
- Click the Results tab on the left.
- Uncheck Full row select.
- Click OK.
Themes