Easily add your FAT volumes, virtual folders and mapped network drive to your Everything index.
New features:
FAT volume indexing
Virtual folder indexing
Mapped network drive indexing
Fast rescan
Indexing progress
Save index to disk
Monitor hard links
Multi-threaded indexing
Everything Server indexing
Index Journal
Indexing properties
Indexing content
Pause updating
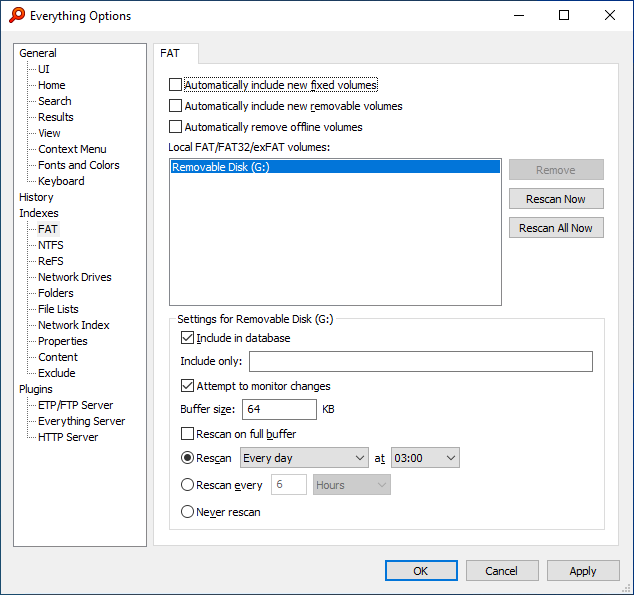
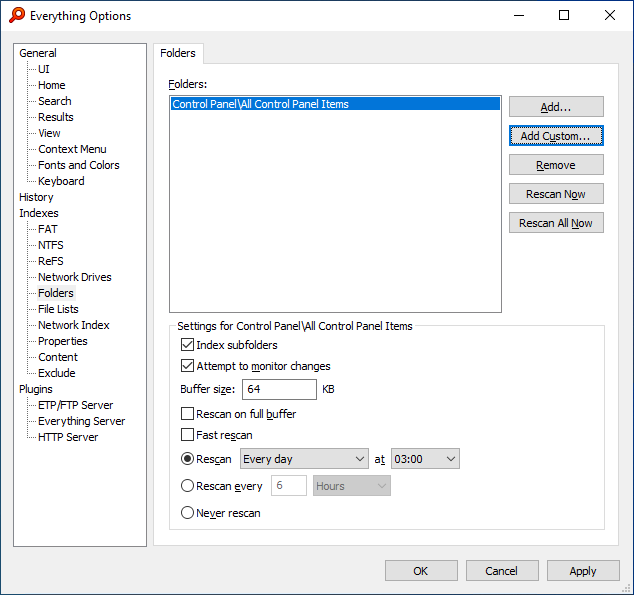
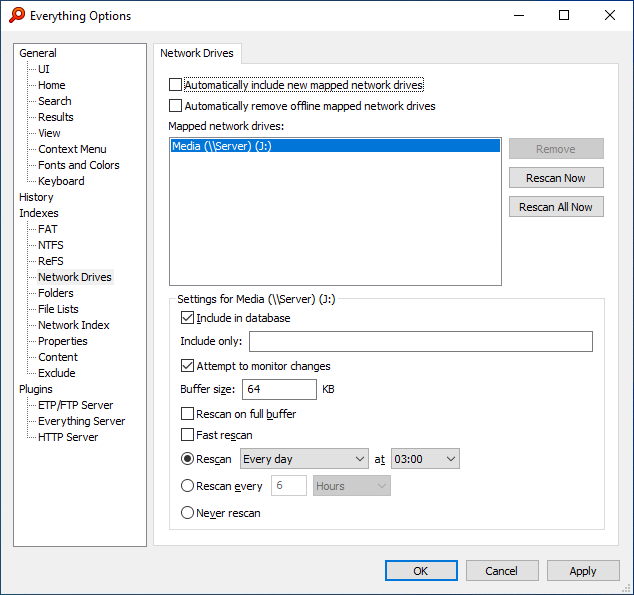
FAT volume indexing
To add a FAT, FAT32 or exFAT volume to your Everything index:
- In Everything, from the Tools menu, click Options.
- Click the FAT tab on the left.
- Select your FAT, FAT32 or exFAT volume and check Include in database.
- Click OK.
To rescan a FAT volume now:
- In Everything, from the Index menu, under the Rescan Submenu, click the FAT volume.
- In Everything, from the Index menu, under the Rescan Submenu, click Rescan All.
- In Everything, from the Tools menu, click Options.
- Click the FAT tab on the left.
- Select your FAT volume.
- Select the scheduled rescan frequency.
- Click OK.
Virtual folder indexing
The following folders can be included in your Everything index with Virtual folder indexing:
- Mobile phones
- Cloud drives
- SD Cards
- FTP sites
- Control Panel
- Windows Libraries
- Recycle Bin
- In Everything, from the Tools menu, click Options.
- Click the Folders tab on the left.
- Click Add....
- Select your virtual folder and check OK.
- Click OK.
- In Everything, from the Tools menu, click Options.
- Click the Folders tab on the left.
- Hold down Shift and click Add....
- Select Control Panel\All Control Panel Items
-or- - Click Custom....
- Type in the following folder: Control Panel\All Control Panel Items
- Click OK.
- Uncheck Index subfolders.
- Click OK.
- In Everything, from the Tools menu, click Options.
- Click the Folders tab on the left.
- Select a folder.
- Uncheck Index subfolders.
- Click OK.
To rescan a virtual folder now:
- In Everything, from the Index menu, under the Rescan Submenu, click the virtual folder.
- In Everything, from the Index menu, under the Rescan Submenu, click Rescan All.
- In Everything, from the Tools menu, click Options.
- Click the Folders tab on the left.
- Select your virtual folder.
- Select the scheduled rescan frequency.
- Click OK.
Mapped network drive indexing
To add a mapped network drive to your Everything index:
- In Everything, from the Tools menu, click Options.
- Click the Network Drives tab on the left.
- Select your mapped network drive.
- Check Include in database
- Click OK.
- In Everything, from the Tools menu, click Options.
- Click the Network Drives tab on the left.
- Select your mapped network drive.
- Check Fast Rescan
- Click OK.
| Fast rescan uses the folder date modified timestamp to determine if it has changed. Only folders that have changed are rescanned. The file system must have support for updating the folder timestamp when a child file or folder changes. FAT volumes are not supported. |
To rescan a mapped network drive volume now:
- In Everything, from the Index menu, under the Rescan Submenu, click the mapped network drive.
- In Everything, from the Index menu, under the Rescan Submenu, click Rescan All.
- In Everything, from the Tools menu, click Options.
- Click the Network Drive tab on the left.
- Select your mapped network drive volume.
- Select the scheduled rescan frequency.
- Click OK.
Fast rescan
To enable Fast Rescan:
- In Everything, from the Tools menu, click Options.
- Click the Folders tab on the left.
- Select your folder.
- Check Fast Rescan
- Click OK.
|
When enabled, only folders that have changed are rescanned. The folder date modified timestamp is used to determine if it has changed. The file system must have support for updating the folder timestamp when a child file or folder changes. FAT volumes are not supported. |
Indexing progress
A progress bar is shown in the status bar for the initial index.
To abort an index:
- Right click the progress bar and click Cancel
-or- - Press Ctrl + Break
Performing an action will no longer cause Everything to block when Everything is indexing.
Save index to disk
The database is now periodically saved to disk.
By default this is scheduled everyday at 4am.
A scheduled save will only occur if the computer has been idle for 1 minute (no user input)
If this scheduled save is missed, Everything will save the database to disk the next time an Everything search window is closed.
Monitor hard links
Everything now tracks changes to all hardlinks.
However, deleted hard links are ignored.
Force a rebuild to clear deleted hard links.
Multi-threaded indexing
Everything will now use a separate thread for each device for faster indexing.
Everything Server indexing
With the Everything Server you can:
- Host an Everything Server to share your index with others
- Add a remote Everything index to your own index
Index Journal
The Index Journal lists all the changes to your indexes.
To show the Index Journal:
- In Everything, from the Index menu, click Index Journal.
Indexing properties
Properties can be included in your index for instant searching.
To include a property in your index:
- In Everything, from the Tools menu, click Options.
- Click the Properties tab on the left.
- Click Add....
- Select a property and click OK.
- Click OK.
Indexing content
Content can be included in your index to instantly search for text inside files.
To include content in your index:
- In Everything, from the Tools menu, click Options.
- Click the Content tab on the left.
- Check Index content.
- Click OK.
Pause updating
To stop Everything from updating your indexes:
- In Everything, from the Index menu, click Pause Updating.
- In Everything, from the Index menu, click Update Indexes.
-or- - Double click PAUSED in the status bar.