Everything puede ser personalizado a través de Everything.ini, el registro del sistema y las opciones de Everything.
Esta guía le ayudará a personalizar Everything.
Para personalizar el nombre de la ventana de búsqueda de Everything, el título del servidor HTTP y/o el título en la barra de notificación:
Salga de Everything
Abra su archivo Everything.ini.
Cambie las siguientes líneas:
window_title_format=$s?{$s - }$t$i?{ ($i)}
http_title_format=$s?{$s - }$t
taskbar_notification_title_format=$t$i?{ ($i)}
Establezca un nuevo formato:
| Variable | Descripción |
|---|---|
$s | Búsqueda en curso |
$t | Everything (localizado) |
$i | Nombre de instancia |
Utilice la sintaxis siguiente para opcionalmente mostrar el texto:
| Sintaxis | Descripción |
|---|---|
$x?{texto} | Muestra texto si $x no está vacía. |
Guarde los cambios y cierre Everything.ini.
Reinicie Everything.
Formatos de ejemplo:
| Formato | Búsqueda | Título |
|---|---|---|
| $s?{$s - }Mi Búsqueda | apples | apples - Mi Búsqueda |
| $s?{$s - }Mi Búsqueda | Mi Búsqueda |
Nota: Cambiando window_title_format también afectará el título del icono en la barra de tareas.
Para cambiar el icono de Everything:
Copie su icono personalizado en:
%APPDATA%\Everything\Everything.ico
Si Guardar configuraciones y datos en %APPDATA%\Everything está deshabilitado, copie su icono personalizado Everything.ico en la misma ubicación de su Everything.exe.
Salga de Everything (Haga clic derecho en el icono de Everything en el área de notificación y haga clic en Salir)
Reinicie Everything.
Descargue el colorido paquete de iconos de Everything:
Para cambiar el grupo de iconos de Everything de la Barra de tareas:
Haga clic derecho en el botón de Everything en la barra de tareas.
Mantenga la tecla Shift presionada y haga clic derecho en Buscar con Everything.
Haga clic en Propiedades.
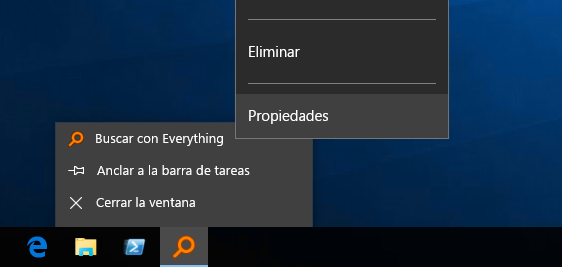
Haga clic en Cambiar Icono.
Haga clic en Examinar..., seleccione un nuevo icono y haga clic en Abrir.
Haga clic en Aceptar.
Haga clic en Aceptar.
![]()
Reconstruir la caché de iconos:
Desde el menú Inicio, escriba la siguiente búsqueda y oprima INTRO:
cmd
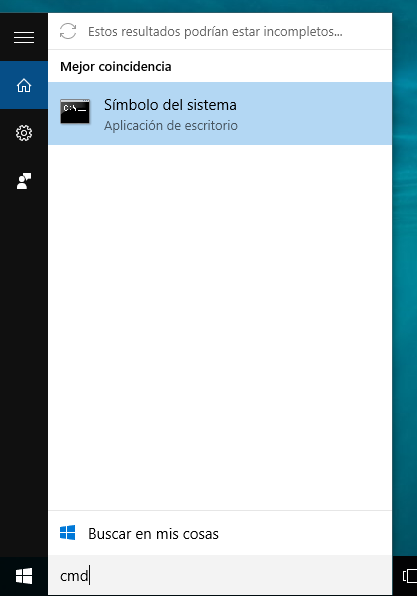
En la línea de comandos, navegue hasta la carpeta local app data escribiendo lo siguiente y presionando INTRO:
cd %localappdata%
Elimine el atributo de oculto de la base de datos caché de iconos escribiendo lo siguiente y presionando INTRO:
attrib iconcache.db -h
Elimine la base de datos caché de iconos escribiendo lo siguiente y presionando INTRO:
del iconcache.db
Termine el Explorador de Windows escribiendo lo siguiente y presionando INTRO:
taskkill /f /im explorer.exe
Reinicie el Explorador de Windows escribiendo lo siguiente y presionando INTRO:
explorer
![]()
Para abrir las ubiciones en un administrador externo de archivos:
En Everything, desde el menú Herramientas, haga clic en Opciones.
Haga clic en la pestaña Menú Contextual.
Seleccione Abrir la ubicación del archivo.
Cambie el comando a:
$exec("C:\AdministradorExternoArchivos\AdministradorExternoArchivos.exe" "%1")
Donde C:\AdministradorExternoArchivos\AdministradorExternoArchivos.exe es la ubicación del administrador externo de archivos.
Utilice $$, $%, $( y $) para evitar $, %, ( y ).
Consulte la ayuda de su administrador externo de archivos para cualquier parámetro requerido por la línea de comandos.
Haga clic en Aceptar.
Para utilizar un formato de fecha personalizado en Everything:
Salga de Everything.
Abra su archivo Everything.ini.
Cambie la siguiente línea:
date_format=
El formato de fecha puede ser cero o más de los siguientes códigos:
| Código | Descripción |
|---|---|
| d | Día del mes como dígitos sin cero precedente para días de un solo dígito. |
| dd | Día del mes como dígitos con cero precedente para días de un solo dígito. |
| ddd | Día de la semana como abreviatura de tres letras. La función utiliza el valor de LOCALE_SABBREVDAYNAME asociado con la localización especificada. |
| dddd | Día de la semana con su nombre completo. La función utiliza el valor de LOCALE_SDAYNAME asociado con la localización especificada. |
| M | Mes como dígitos sin cero precedente para meses de un solo dígito. |
| MM | Mes como dígitos con cero precedente para meses de un solo dígito. |
| MMM | Mes como abreviatura de tres letras. La función utiliza el valor de LOCALE_SABBREVMONTHNAME asociado con la localización especificada. |
| MMMM | Mes con su nombre completo. La función utiliza el valor de LOCALE_SMONTHNAME asociado con la localización especificada. |
| y | Año como los últimos dos dígitos, pero sin cero precedente para años menores de 10. |
| yy | Año como los últimos dos dígitos, pero con cero precedente para años menores de 10. |
| yyyy | Año completo representado por sus cuatro dígitos. |
| gg | Cadena Periodo/Era. La función utiliza el valor de CAL_SERASTRING asociado con la localización especificada. Este elemento es ignorado si la fecha a ser formateada no tiene asociado una cadena de era o periodo. |
Guarde los cambios de Everything.ini
Reinicie Everything.
Para utilizar un formato de fecha personalizado en Everything:
Salga de Everything.
Abra su archivo Everything.ini.
Cambie la línea siguiente:
time_format=
El formato de hora puede ser cero o más de los códigos siguientes:
| Código | Descripción |
|---|---|
| h | Horas sin cero precedente para horas de un solo dígito; reloj de 12 horas. |
| hh | Horas con cero precedente para horas de un solo dígito; reloj de 12 horas. |
| H | Horas sin cero precedente para horas de un solo dígito; reloj de 24 horas. |
| HH | Horas con cero precedente para horas de un solo dígito; reloj de 24 horas. |
| m | Minutos sin cero precedente para minutos de un solo dígito. |
| mm | Minutos con cero precedente para minutos de un solo dígito. |
| s | Segundos sin cero precedente para segundos de un solo dígito. |
| ss | Segundos con cero precedente para segundos de un solo dígito. |
| t | Cadena de un carácter marcador de tiempo, tal como A o P. |
| tt | Cadena multicarácter marcador de tiempo, tal como AM o PM. |
| SSS | Milisegundos con ceros precedentes, debe ser la última parte del formato. |
Guarde los cambios y cierre Everything.ini
Reinicie Everything.
Para cambiar la translucidez vea translucent_selection_rectangle_alpha
Para cambiar el color de fondo vea translucent_selection_rectangle_background_color
Para cambiar el color de los bordes vea translucent_selection_rectangle_border_color
Vea Inicio
Para cambiar la fuente de la lista de resultados vea Fuentes y Colores
Para cambiar la fuente de la edición de búsqueda vea search_edit_font_size y search_edit_font_size
Para cambiar la fuente de la barra de estado vea status_bar_font y status_bar_font_size
Para cambiar la fuente del encabezado de la lista de resultados vea header_font y header_font_size
Para cambiar el formato de la barra de estado vea statusbar_selected_item_format
Vea Cambiar los archivos HTTP por defecto.
Vea etp_server_welcome_message en el archivo Everything.ini.