В списке результатов отображаются файлы и папки, подходящие под текущий поисковый запрос.
Щёлкните правой кнопкой мыши по файлу или папке, чтобы выполнить действие, например открыть, скопировать, удалить, переименовать или показать свойства.
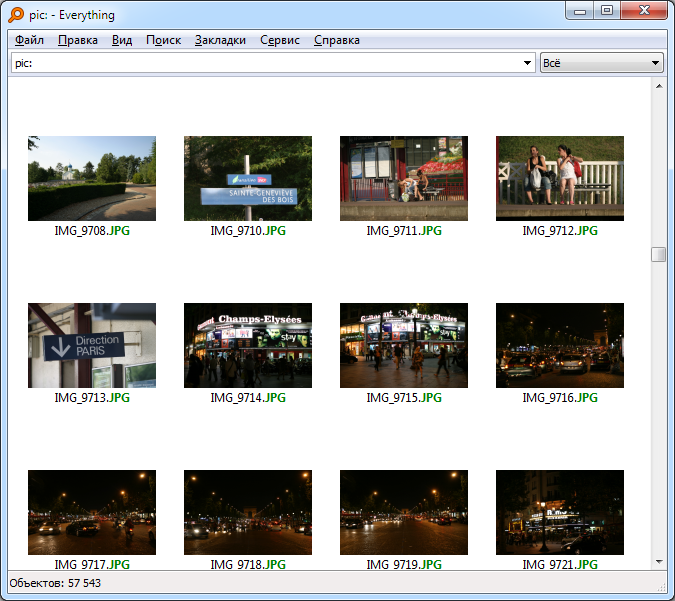
Чтобы результаты отображались как миниатюры, сделайте следующее.
Откройте Everything и в меню Вид выберите Обычные значки/миниатюры, Крупные значки/миниатюры или Огромные значки/миниатюры.
-или-
Откройте Everything и удерживая нажатой клавишу Ctrl, вращайте ролик мыши, чтобы изменить представление от деталей до огромных миниатюр.
* Требуется Everything 1.4 или новее
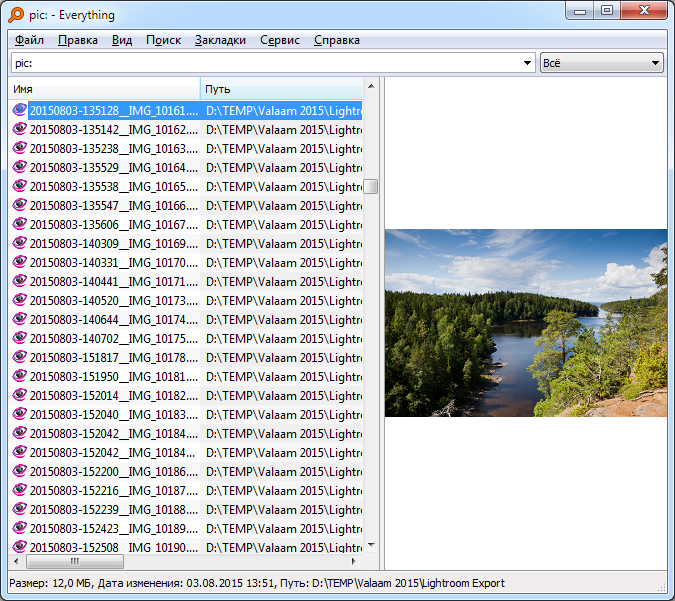
Чтобы показать область просмотра, сделайте следующее.
Откройте Everything и в меню Вид выберите Просмотр.
Щёлкните по разделителю и перетащите его, чтобы изменить размер области просмотра.
* Требуется Everything 1.4 или новее
Если в строке поиска ничего не указано, в списке результатов отображаются все файлы и папки. Если вы хотите, чтобы при пустой строке поиска в списке результатов ничего не было, сделайте следующее.
Откройте Everything и в меню Сервис выберите Настройки.
Выберите вкладку Результаты.
Включите опцию Скрывать результаты при пустой строке поиска.
Нажмите OK.
При изменении условий поиска текущее выделение исчезает.
Чтобы сохранять выделенное при изменении поиска, сделайте следующее.
Откройте Everything и в меню Сервис выберите Настройки.
Выберите вкладку Результаты.
Выключите опцию Очищать выбор при поиске.
Нажмите OK.
Начните вводить имя файла, чтобы перейти к нему.
Текст перехода отображается в строке состояния.
По умолчанию результаты сортируются по имени, а затем по пути.
При каждом изменении параметров поиска сортировка сбрасывается в стандартную.
Вверху списка результатов есть полоса заголовков. Щёлкните по заголовку колонке, чтобы отсортировать результаты по этой колонке.
Примечание: при большом количестве результатов сортировка может быть медленной.
Сортировку можно отменить, выбрав другую сортировку или изменив поиск.
Чтобы при наведении курсора мыши на строку она подсвечивалась, сделайте следующее.
Откройте Everything и в меню Сервис выберите Настройки.
Выберите вкладку Вид.
Включите опцию Выделять строку при наведении мыши.
Нажмите OK.
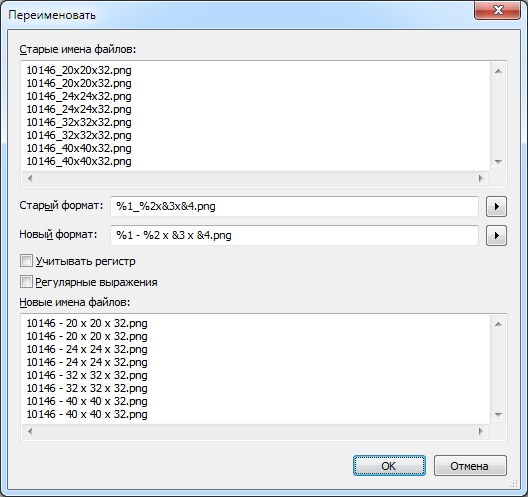
Чтобы переименовать группу файлов, выделите их в списке результатов и нажмите клавишу F2.
Переименование группы файлов позволяет:
Изменять общий текст во всех именах файлов
Изменять расширение у всех файлов
Находить и заменять текст
Редактировать все имена файлов в одном окне
Примечание: групповое переименование работает лучше всего с файлами, имеющими схожие форматы, например: Исполнитель - Альбом - Трек - Название песни.mp3
Чтобы отменить перемещение, копирование или удаление:
Откройте Проводник Windows (нажмите Win + E).
В меню Правка выберите Отменить.